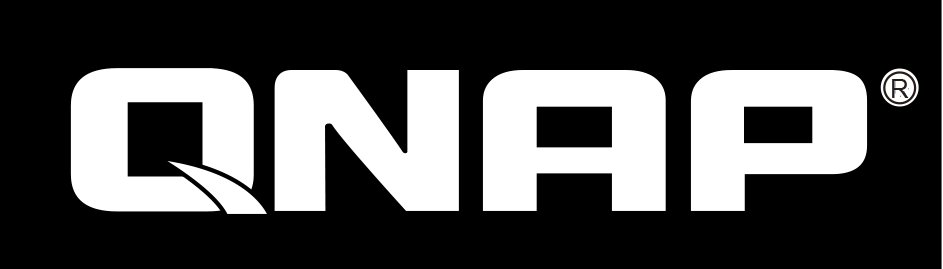Nhân bản dữ liệu (nhân rộng dữ liệu) là gì
Khi sao chép và phân phối khối lượng lớn dữ liệu hàng trăm GigaByte hay hàng TeraByte từ vùng này sang một vùng khác trên một hệ thống lưu trữ, trong tin học hệ thống gọi là Nhân Bản Dữ Liệu (Reflication), cấu trúc này cực kỳ quan trọng trong việc phân bố, sắp xếp, back up cơ sở dữ liệu, triển khai các lệnh trong Stored procedure. Thông qua việc kết nối mạng, bạn có thể thực hiện tiến trình này từ xa, được gọi là Remote Replication, nhân bản dữ liệu từ xa.

Việc nhân bản cơ sở dữ liệu được thao tác trên cùng một server hay giữa những server khác nhau được nối mạng LANs, WANs, Internet. Trong đó dữ liệu được sao ra những bản giống hệt nhau, di chuyển các bản sao này đến những vùng khác nhau (hoặc giữa các server, bộ lưu trữ khác nhau)
Dữ liệu được đồng bộ hóa một cách tự động và liên tục để đảm bảo rằng tất cả các bản sao có một giá trị duy nhất ( nhất là những thông tin quan trọng được truy cập và cập nhật thường xuyên như ngân hàng, tài chính, báo chí, quốc phòng…), nói cách khác đây là một hình thức ánh xạ dữ liệu (mirroring) dựa trên khoảng cách.
Tại sao bạn cần nhân bản dữ liệu từ xa?
Dù một thư viện gia đình có dung lượng lên đến vài Terabyte hay một nguồn dữ liệu Thương mại điện tử khổng lồ hàng trăm Terabyte, đây là cách không những giúp ích cho việc lưu giữ an toàn dữ liệu, vấn đề sao lưu hiệu quả, mà còn là về sự đảm bảo tính thống nhất trong việc chia sẽ thông tin, cân bằng tải ( load-balacer), tính đồng bộ khi thông tin truy suất liên tục mà hệ thống không bị treo hay gặp sự cố bất ngờ khác.
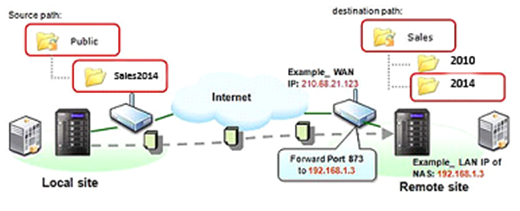
Một trong những lợi ích chính của ánh xạ này là ví dụ trong trường hợp mất dữ liệu web ở các trang web chính, các trang web từ xa có thể được đưa trực tuyến và tiếp tục làm việc tại các điểm chính xác thời gian khi trang web chính gặp sự cố. Điều này không chỉ đảm bảo cho bạn một bản sao lưu dữ liệu hoàn chỉnh mà còn cân bằng tải cho hệ thống trong một tình trạng hoạt động liên tục, hoặc muốn giảm thiểu thời gian chết xuống mức thấp nhất.
Dưới đây là một kịch bản sao chép từ xa trên NAS bằng ứng dụng Rsync
Hãy làm theo các bước dưới đây để thiết lập Remote Replication trên Turbo NAS QNAP.
Lưu ý rằng
Có nhiều phương pháp khác để thiết lập nhân bản từ xa, ví dụ, RTRR (Real-thời gian, đồng bộ hóa hai chiều share folder bằng việc sao lưu versioning), chọn các phương pháp thích hợp theo nhu cầu của bạn.
Một số ảnh chụp màn hình có thể khác nhau tùy thuộc vào phiên bản phần mềm bạn đang sử dụng.

Step 1: Thiết lập cấu hình trên Remote NAS
A) Chuyển tiếp cổng 873 trên NAT router của bạn đến địa chỉ IP LAN của Remote NAS.
Ví dụ chuyển tiếp cổng 873 đến địa chỉ IP 192.168.1.3.
B) Đăng nhập vào Remote NAS với giao diện người quản trị (administrator). Chọn ứng dụng “Backup Station” > “Rsync Server”.
(Ví dụ, tạo ra một Share folder được gọi là “Sales” và một thư mục con “2014” trên NAS từ xa.)
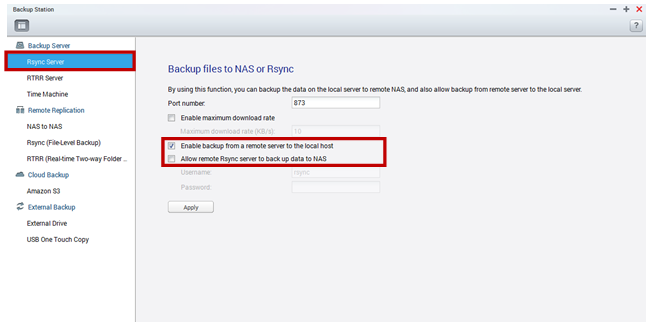
C) Muốn kết nối với một QNAP NAS điều khiển từ xa để sau đó backup dữ liệu lên NAS này, “Check” vào tùy chọn “Enable backup from a remote server to the local host”.
D) Để cho phép một máy chủ Rsync để sao lưu dữ liệu đến máy chủ từ xa này, đừng quên kiểm tra tùy chọn “Allow remote Rsync server to backup data to NAS” (Cho phép remote máy chủ Rsync sao lưu dữ liệu tới NAS).
E) Tạo một Share Folder như là điểm để nhân bản (Replication) trên NAS từ xa.
(Ví dụ, tạo ra một mạng chia sẻ được gọi là “Sales” và một thư mục con “2014” trên NAS từ xa.)
Nếu bạn thay đổi số cổng, nhớ để chuyển tiếp nó trên Router NAT của bạn như đã làm ở bước A.
A) Log in vào local NAS.
B) Chọn app “Backup Station” > “Remote Replication” > “NAS to NAS”.
C) Click vào tùy chọn “Create a Replication Job” để tạo một công đoạn backup mới.
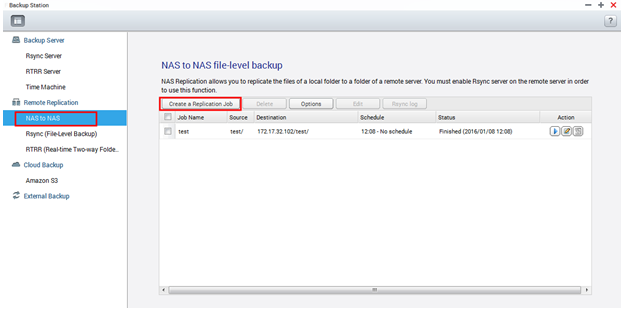
1.Trong cửa sổ “Create a Replication Job” điền tên cho công đoạn nhân bản từ xa này vào ô trống “Remote Replication job Name”.

2. Click “Settings”, điền các thông tin cần thiết cho Remote server : Name/IP address, User Name, Password, và Port number.
Name của remote server ( trong HĐH Window) được xác định trong “Control Panel” > “General Settings” >”System Administration” > “Server name”. Hãy chắc chắn rằng User đang thực hiện có được sự phân quyền để truy cập vào thư mục đích của Server từ xa.


3. Chọn “source folder” và “Destination folder” ( thư mục đích) từ trình đơn thả xuống. Chỉ được chia sẻ các thư mục mà bạn có quyền truy cập sẽ được liệt kê ở đây. Sau đó bấm vào nút “Add” để thêm các thư mục đã chọn. Các dữ liệu trong “source folder” sẽ được nhân bản tới các thư mục đích “Destination folder”.
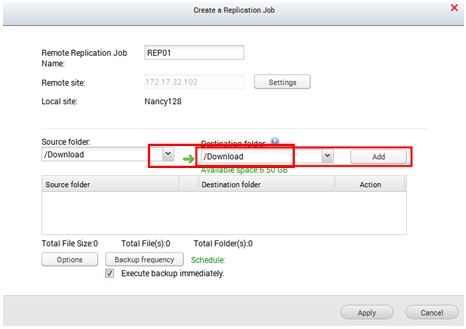
4. Click “Backup frequency” để xác định lịch trình nhân bản dữ liệu. Sau đó bấm vào nút “Apply“

5. Click “Options” để xác lập các tùy chọn khác nhau cho việc nhân bản, và sau đó bấm vào nút “Apply“.

Lưu ý rằng về các tùy chọn trong mục Option

6. Check vào ô “Execute backup immediately” để tiến hành quá trình Replication ngay lập tức. Bỏ chọn tùy chọn này nếu bạn không muốn thực hiện sao chép ngay bây giờ. Nhấp vào “Apply” để lưu các thiết lập của bạn.

Sau khi tạo thành công một Replication Job, bạn sẽ thấy thanh trạng thái của Job hiện tại là “Replication” nếu bạn đã chọn “Execute backup immediately“. Đối với các công việc nhân rộng dự kiến đó chưa được bắt đầu, trạng thái sẽ là “Ready“.
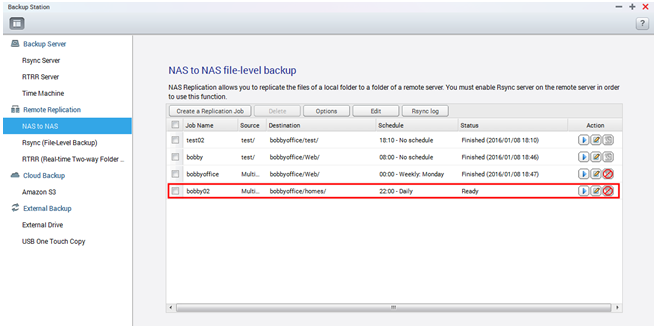
Để sao lưu dữ liệu trên máy tính cá nhân chạy HĐH Windows đến NAS bằng tính năng sao chép từ xa thông qua Rsync, bạn có thể sử dụng một ứng dụng (App) Windows Rsync, chẳng hạn như “DeltaCopy”. DeltaCopy là một tiện ích cấu hình đồ họa cho phép người sử dụng Windows hoặc Administrator để tái tạo dữ liệu trên một máy tính Windows với bất kỳ máy chủ từ xa nào chạy Rsync (QNAP NAS trong trường hợp này). Để biết thêm thông tin, xin vui lòng theo đường link sau http://www.aboutmyip.com/AboutMyXApp/DeltaCopy.jsp
thegioimaychu.vn
Source : “How to Set up Remote Replication on QNAP NAS?” from QNAP.com