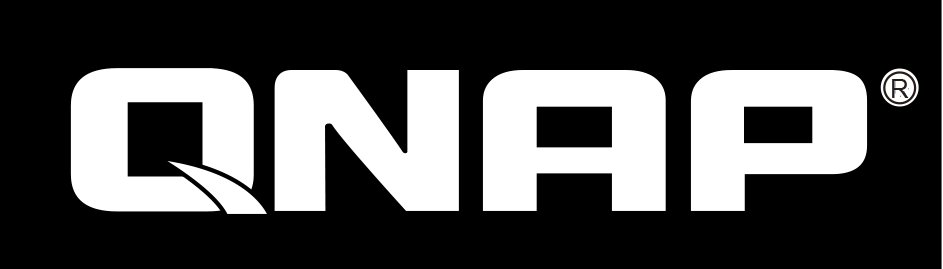Ghi Chú: Đây là một bài viết về giải pháp có sử dụng tương đối nhiều thuật ngữ công nghệ mới. Chúng tôi cố gắng sử dụng từ sao cho bạn đọc dễ hiểu nhất, một số thuật ngữ chúng tôi sẽ giữ nguyên trong bài và có giải thích rõ ràng. Để dễ dàng nắm bắt bài viết này tôi sẽ đưa ra một số khái niệm trước khi vào bài.
hypervisor là gì: Hypervisor là 1 ứng dụng phần mềm chịu trách nhiệm chạy nhiều máy ảo trên 1 hệ thống . Nó chịu trách nhiệm tạo, duy trì, truy cập hệ thống . Có loại hypervisor thì chạy trên hệ điều hành (HDH), có hypervisor thì chạy bên dưới HDH và trực tiếp tương tác với tài nguyên phần cứng ( processor, RAM, hay NIC ).
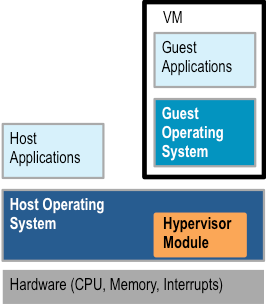
PGP Pass-through là gì: Đây là công nghệ cho phép Hypervisor chuyển thẳng GPU đến một máy ảo nào đó, tức làmáy ảo có thể sử dụng trực tiếp phần cứng của GPU thông qua Hypervisor . Ta gọi kỹ thuật này là GPU pass-through.
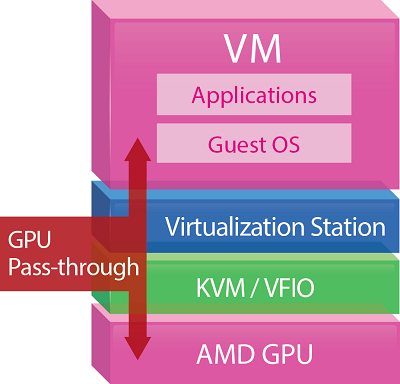
Khi một card đồ họa được cài đặt trong một QNAP NAS *, Virtualization Station hỗ trợ kết nối với một máy ảo (VM). sau đó các máy ảo có thể sử dụng trực tiếp GPU để tăng sức mạnh xử lý và đồ họa đầu ra. Hơn nữa, các ứng dụng máy ảo sau đó có thể hỗ trợ các API đồ họa như DirectX và OpenGL.
* GPU pass-through hỗ trợ các model sau: TDS-16489U, TVS-ECX80U-SAS và TVS-x82 series / TVS-X82T.
A. Bước Chuẩn Bị
Shutdown máy trước khi tiến hành nâng cấp.
Lưu ý Virtualization Station hiện tại chỉ Hỗ trợ AMD Radeon ™ R7 và R9 Series.
Bước 1: Tháo ốc mặt sau của Nas và mở nắp ra. ( hình ảnh trong bài sử dụng Qnap TVS-1282, với các model khác thì thao tác có thể khác nhau, Khuyến cáo để thực hiện các bước này vui lòng liên hệ đội hỗ trợ kỹ thuật của Nhất Tiến Chung – nhà phân phối Qnap tại Việt Nam để được hỗ trợ)

Bước 2: Tiến hành gắn VGA card vào, lưu ý nhớ gắn nguồn phụ 8 pin bào, và nhớ kiểm tra công suất card, công suất NAS trước khi tiến hành thực hiện.

B Cài đặt Virtualization Station
Bước 1: Mở ứng dụng Virtualization Station > Device Management > GPU.
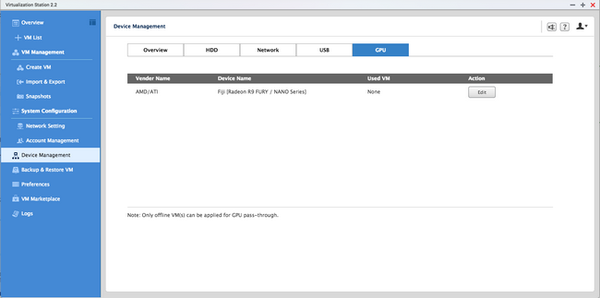
Bước 2: Chọn VM để thiết lập GPU pass-through (VM phải được shutdown).
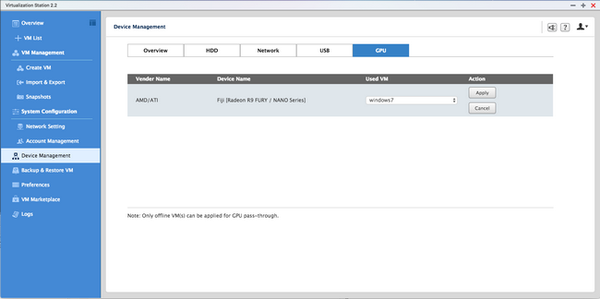
Bước 3:Kết nối màn hình với card đồ họa, và USB, bàn phím & chuột đến NAS.
Bước 4: Khởi động lại VM
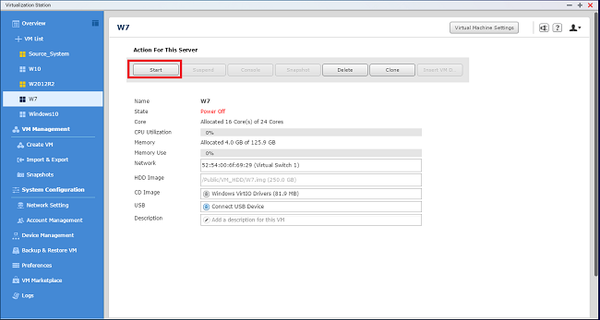
Bước 5: cài đặt driver cho VGA AMD, tải driver tại đây
Bước 5.1: Hãy tải về và cài driver phiên bản 15.11.
Để tìm driver này, nhấn vào “Download Previous Drivers & Software” sau khi chọn hệ điều hành của máy ảo của bạn.
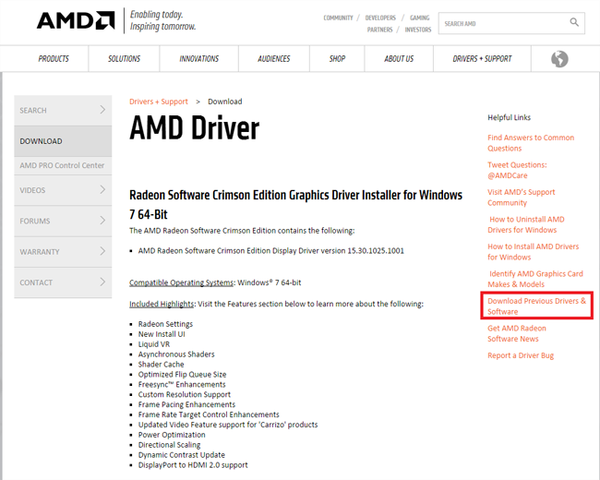
Driver phiên bản 15.11 là bản ổn định nhất . Bạn cũng nên tắt Windows Update
5-2. Cài đặt các công cụ kết nối từ xa (VNC server) sử dụng QNAP guest Tool. Các VM console cần phải cài đặt một VNC server để kết nối từ xa. Các VNC server có thể được cài đặt bằng cách sử dụng QNAP Guest Tool , được xây dựng vào driver máy ảo (bạn cũng có thể sử dụng các công cụ khác như Windows RDP, TeamViewer ™ hoặc Splashtop®).
Bước 6:Click “Insert VM Driver”
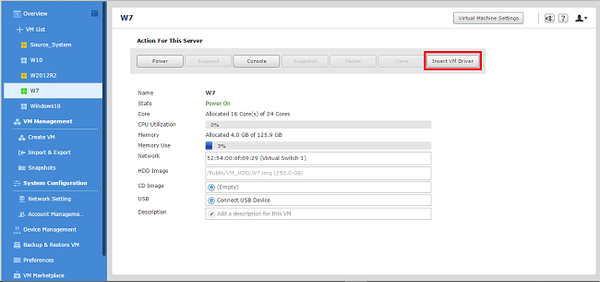
Bước 7: Trên VM console bạn sẽ thấy một hộp thoại AutoPlay, với các mục “Open folder to view files” . Nếu hộp thoại AutoPlay không xuất hiện, vào “Computer” và kiểm tra ổ đĩa CD / DVD.
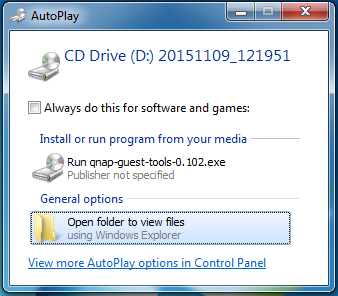
Bước 8: Run “qnap-guest-tools-0.102.exe”.
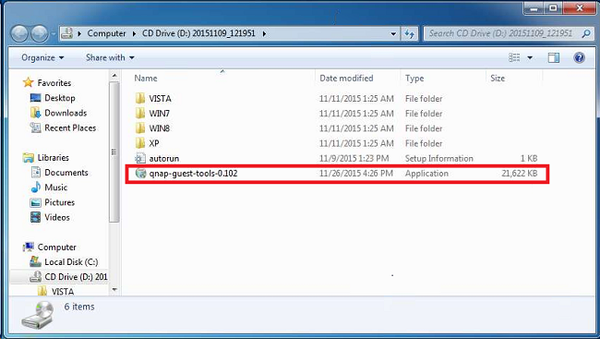
Bươc 9: Click “Next”.
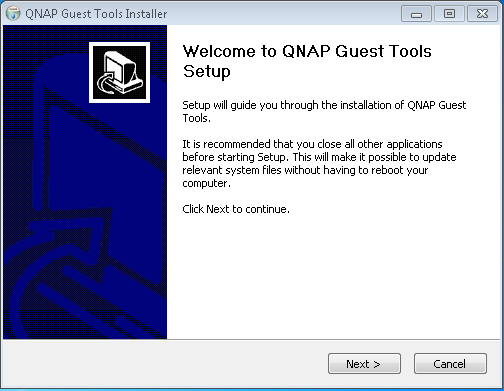
Bước 10: Click “Agree”
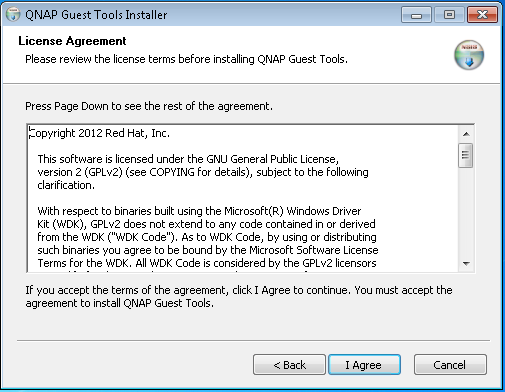
Bước 11: Check “QNAP Guest Agent” and “UltraVNC”. Click “Install”.
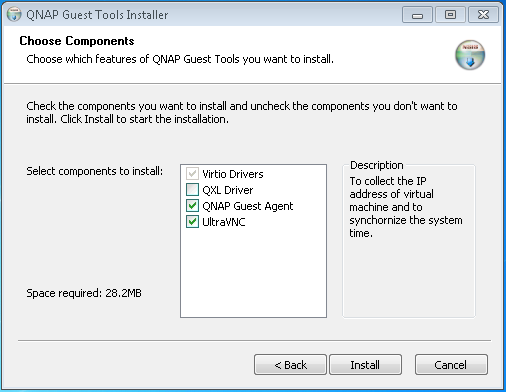
Bước 12: Click “Finish”.
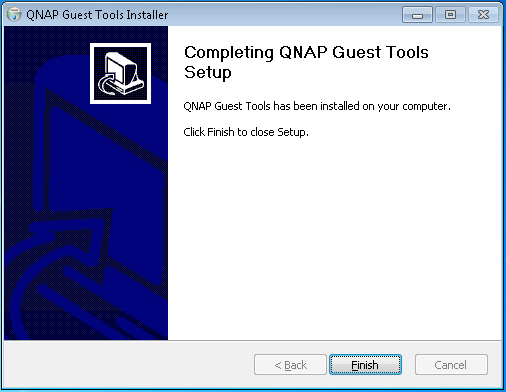
Bước 15: Set a VNC server password.
Sau khi cài đặt UltraVNC, Trang giao properties sẽ hiện ra . mình phải set VNC password để truy cập VM console. tạo password và click “OK”.
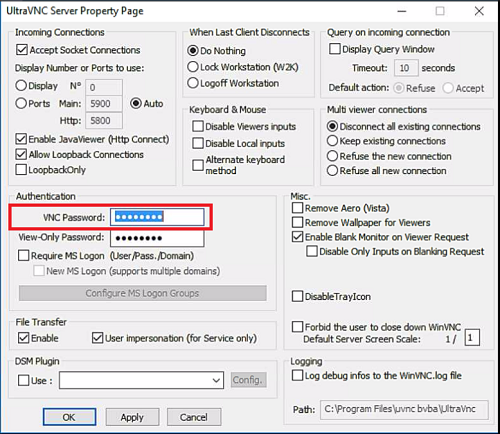
Bước 16: Restart the VM.
Bước 17: đến trang VM information. để thiết lập các thông số chi tiết.